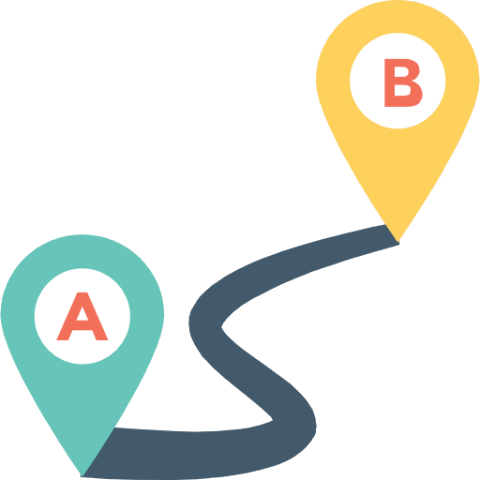
Nedan finns beskrivning hur man kan rita en rutt i Google Maps, och sedan föra över den till en Garmin-enhet (typ Zumo) via Garmins mobil-app "Tread" (Android-länk / iPhone-länk).
| 1. | Från en dator, starta webläsare med Googles "My Maps" (länk https://mymaps.google.com) |
| 2. | Klicka "Create A New Map" 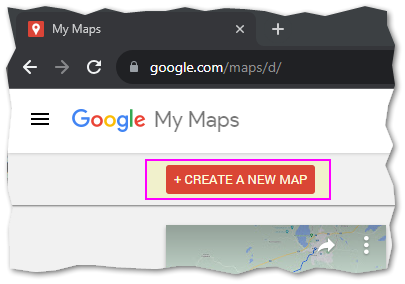 |
| 3. | Klicka knappen för "Add directions"  |
| 4. | Ange ungefärlig start-punkt "A" och ungefärlig slutpunkt "B" i textrutorna för "driving directions" genom att söka på ort. 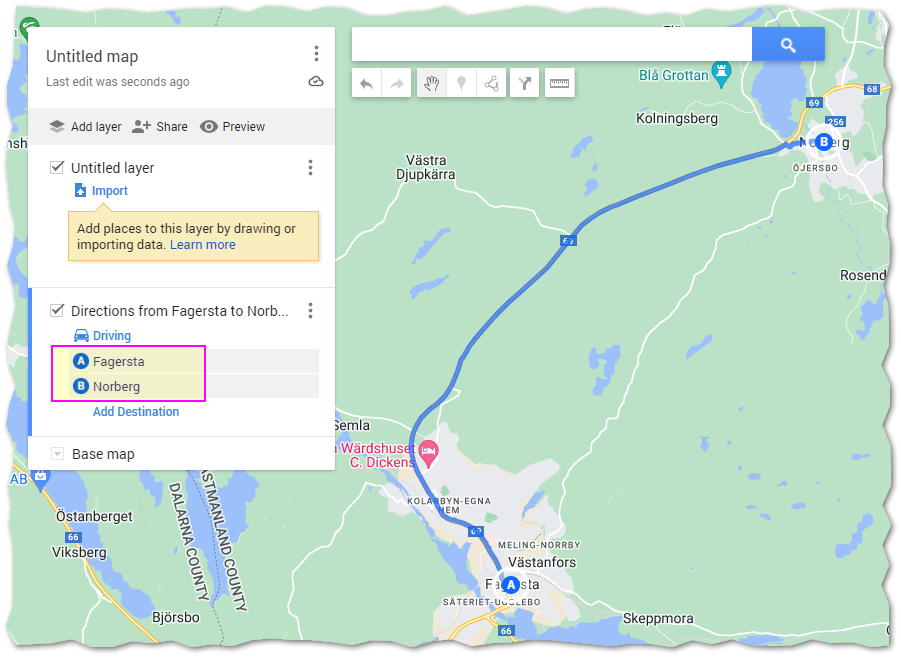 |
| 5. | Flytta punkterna "A" och "B" genom att klicka på dem och dra dem till önskade platser. Klicka därefter mitt på rutt-linjen och "dra" den nya punkten till den väg som rutten ska gå via. Upprepa fortsatt flera gånger tills rutten är som önskad (sätt lämpligen nya punkterna efter korsningar) (OBS: För att kunna redigera en rutt så verkar det som att man behöver göra en liten flytt av punkt "A" eller "B" för att hamna i "redigeringsläge".) 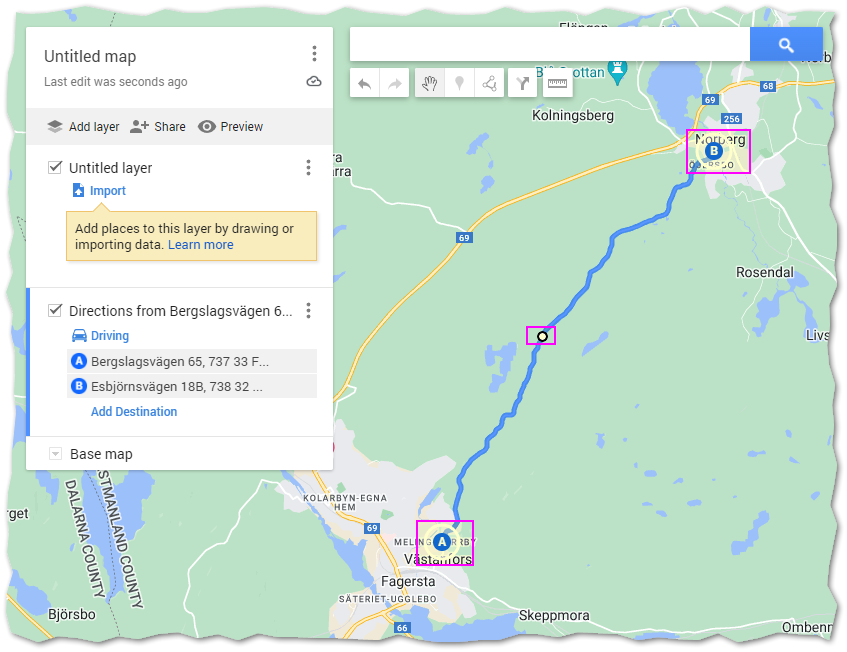 |
| 6. | Klicka på knappen "Layer options" (3-punkts-knappen) som finns i rubriken för rutten och välj "Rename this layer". Ge rutten ett önskat namn. 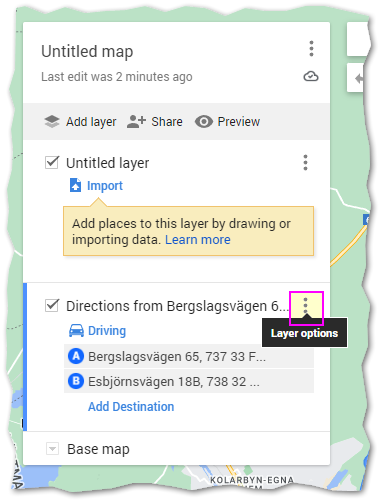 |
| 7. | Döp även om kartan "Untitled map", förslagsvis till samma namn som rutten. (en karta kan ha flera rutter, men kan vara enklast att ha en rutt per karta.) |
| 8. | Klicka knappen "Share" och ange att "Anyone with this link can view", för att andra ska se och kunna hämta rutten. Klicka även knappen för att kopiera URL-adressen för kartan ("Copy link URL"). Maila eller spara URL-adressen för att lättare hitta och öppna den från din mobiltelefon. 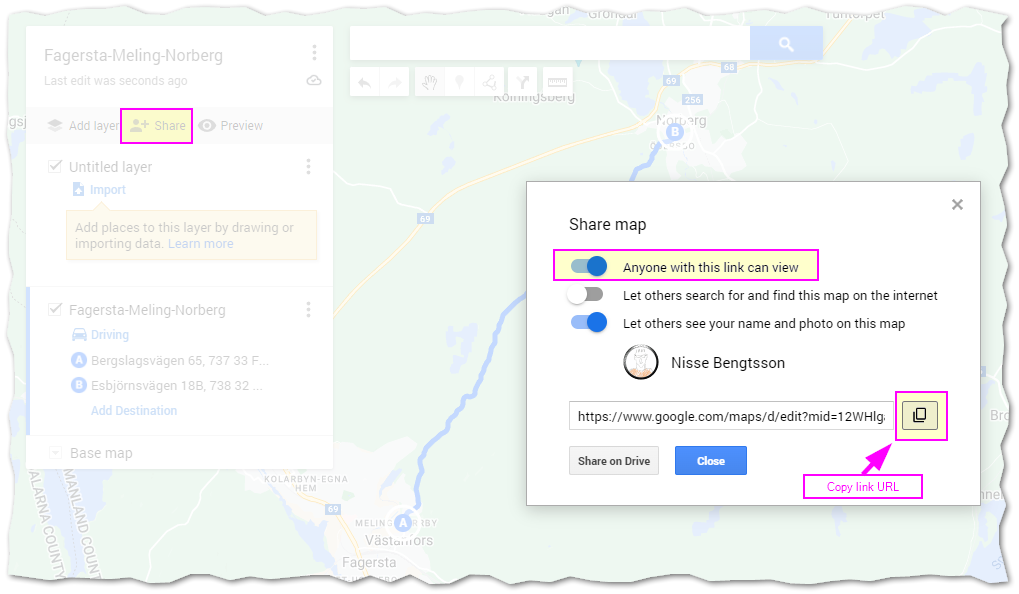 |
| 9. | Från mobiltelefon öppna URLen så att karta med rutt öppnas i mobilens webläsare. (URL-adress från tidigare exempel: https://www.google.com/maps/d/edit?mid=12WHlga6b0uR-ODxt9c9BoYCarl1G4kg&usp=sharing ) |
| 10. | Från mobilen, klicka på länken så att webläsaren öppnas, och tryck på knappen "Legend". 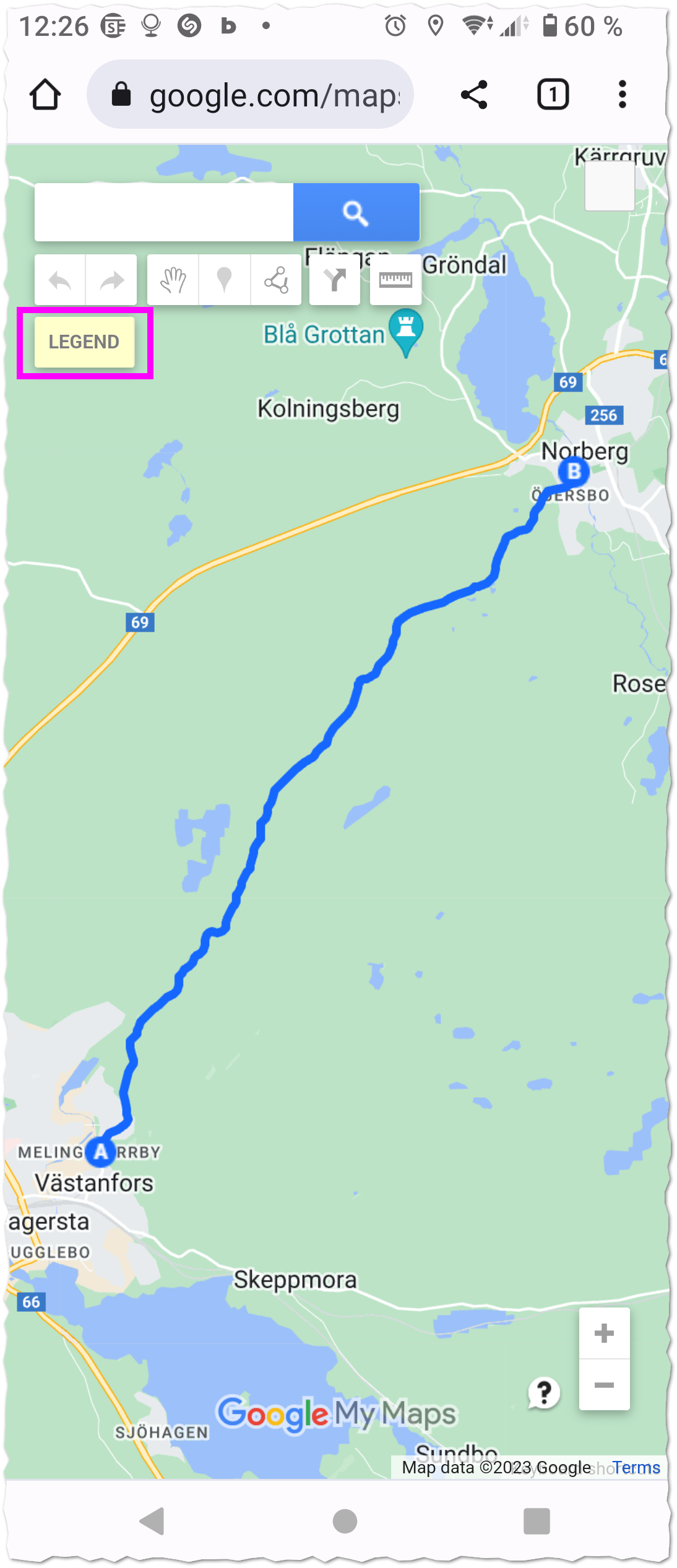 |
| 11. | Klicka på "3-punkts-knappen" och välj "Export to KML/KMZ". 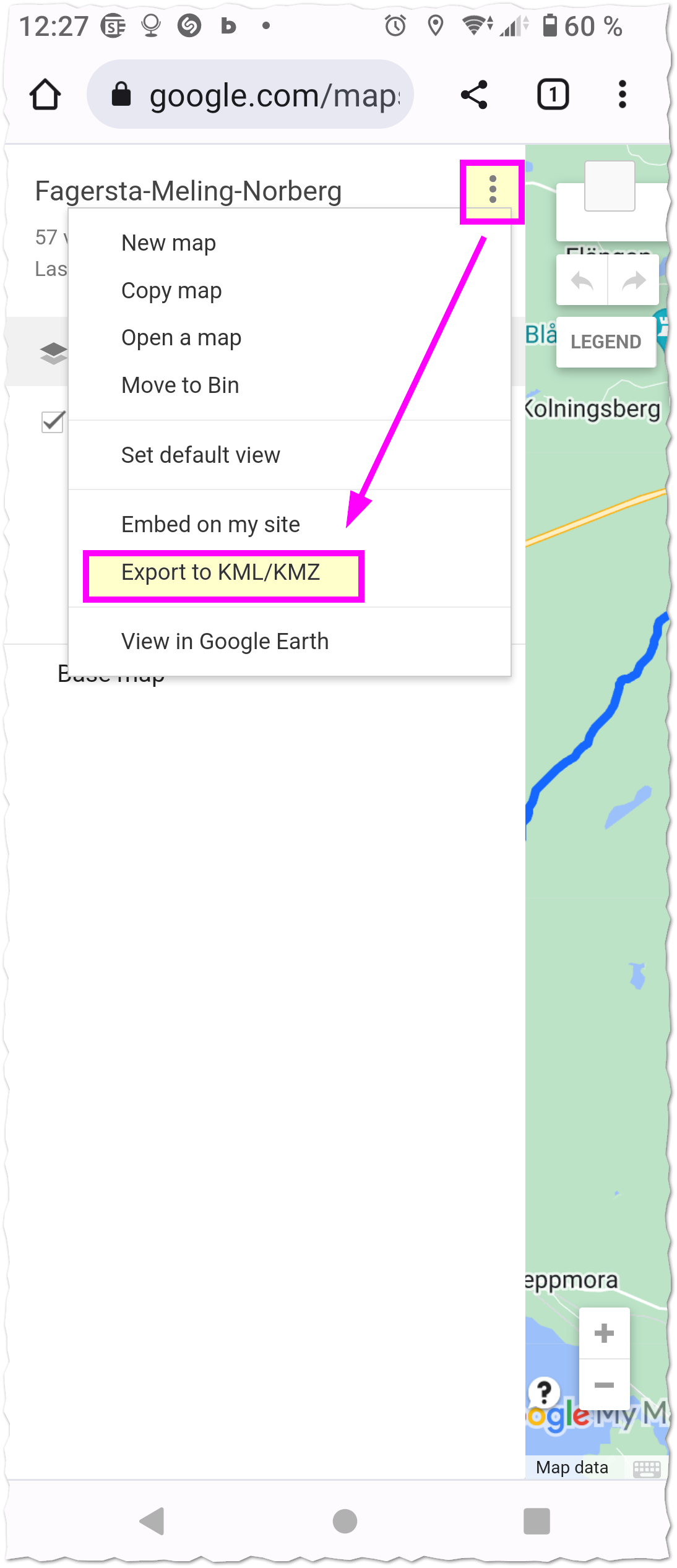 |
| 12. | Välj att exportera rutten genom att välja ruttens namn. Klicka därefter "Download". 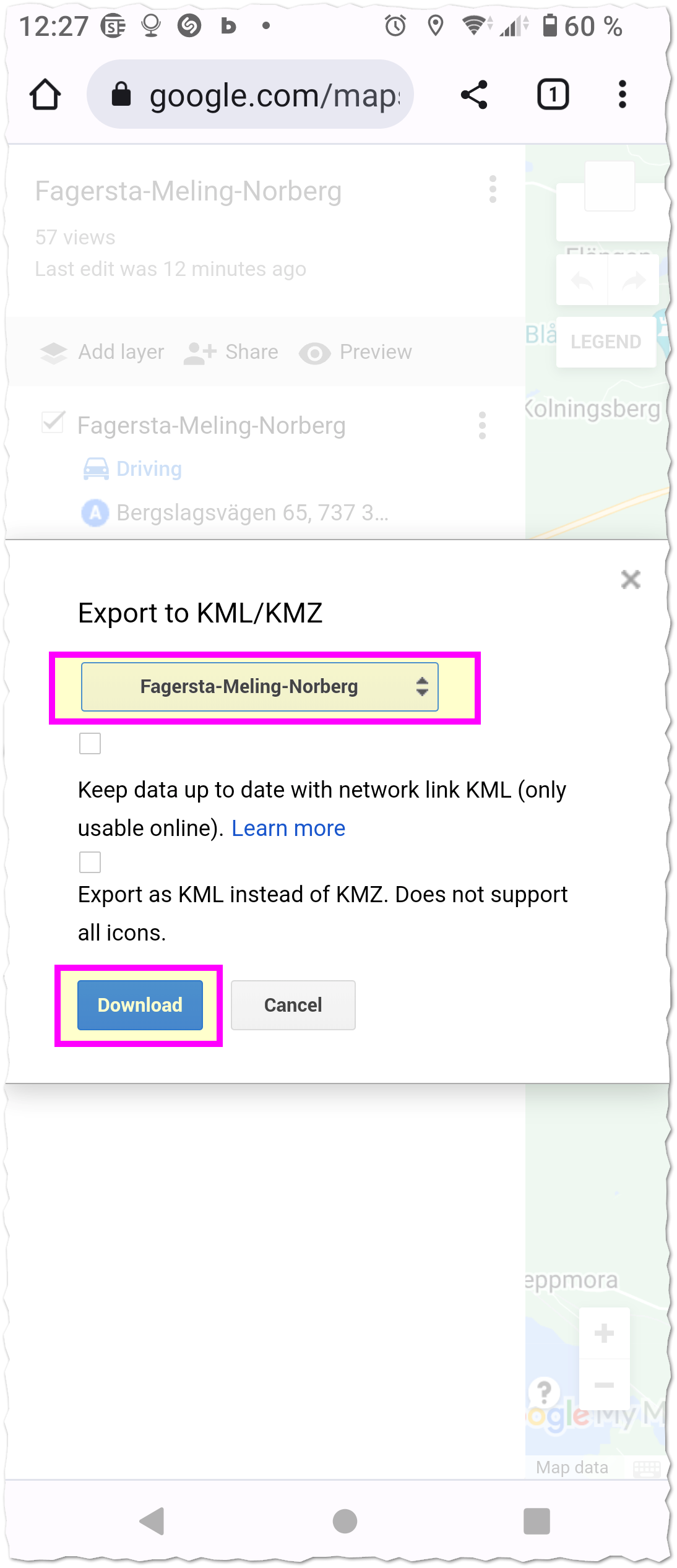 |
| 13. | När dialog "Choose where to download" visas så låt det vara "Downloads", och tryck knappen "Download". 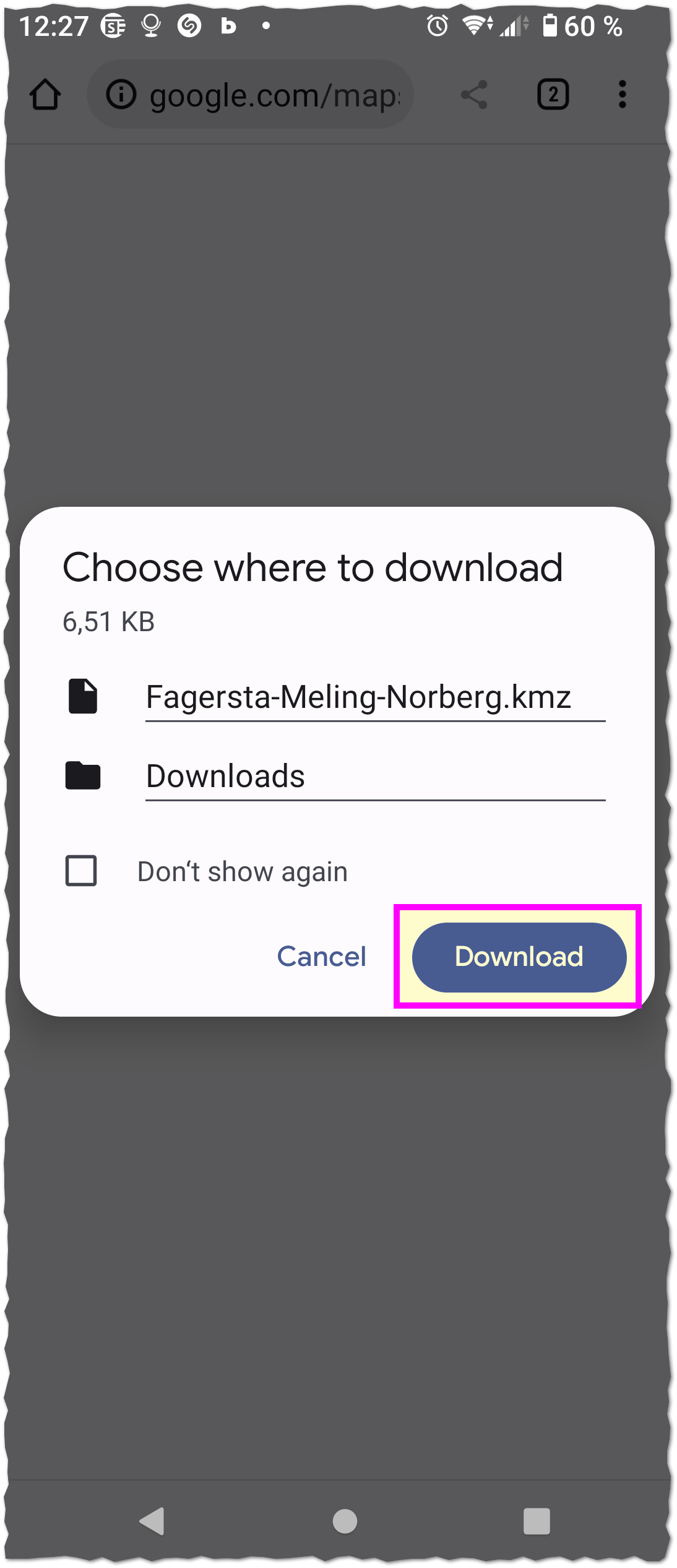 |
| 14. | När KMZ-filen laddats ned på mobilen tryck "Open". 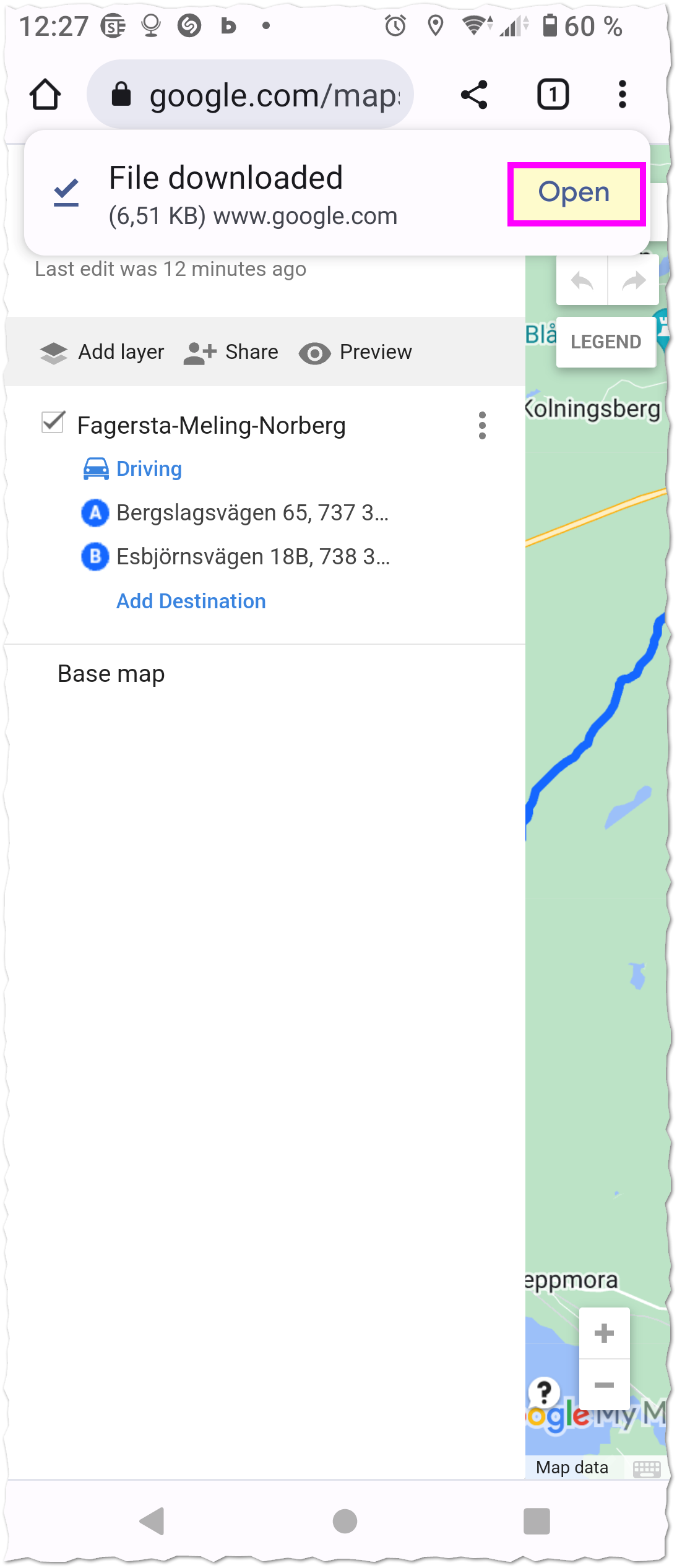 |
| 15. | Välj att öppna filen i appen "Topo GPS".  |
| 16. | När Topo GPS visar rutten tryck på knappen "Routes" och därefter på "Saved routes". 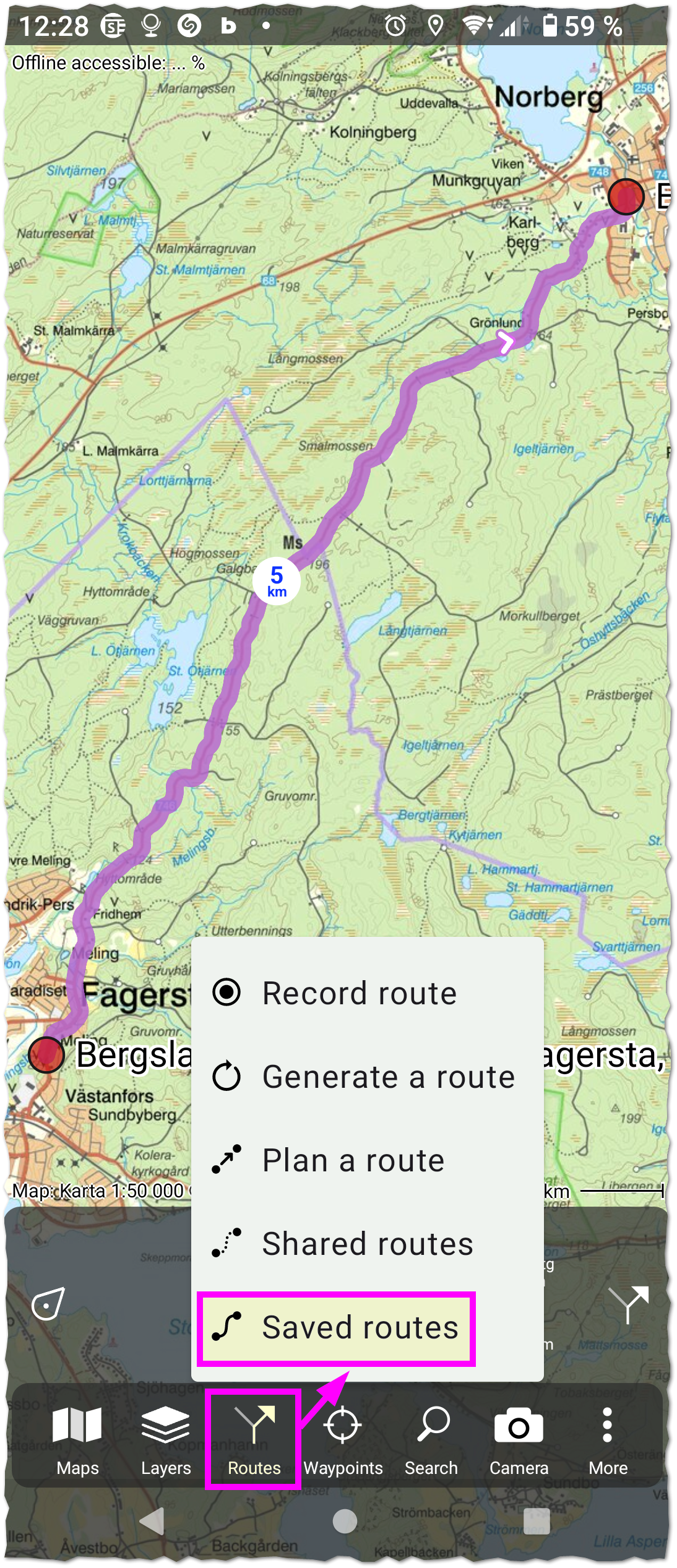 |
| 17. | Bläddra fram till namnet på rutten och "lång-tryck" på den så den blir markerad, tryck därefter på "share-knappen". 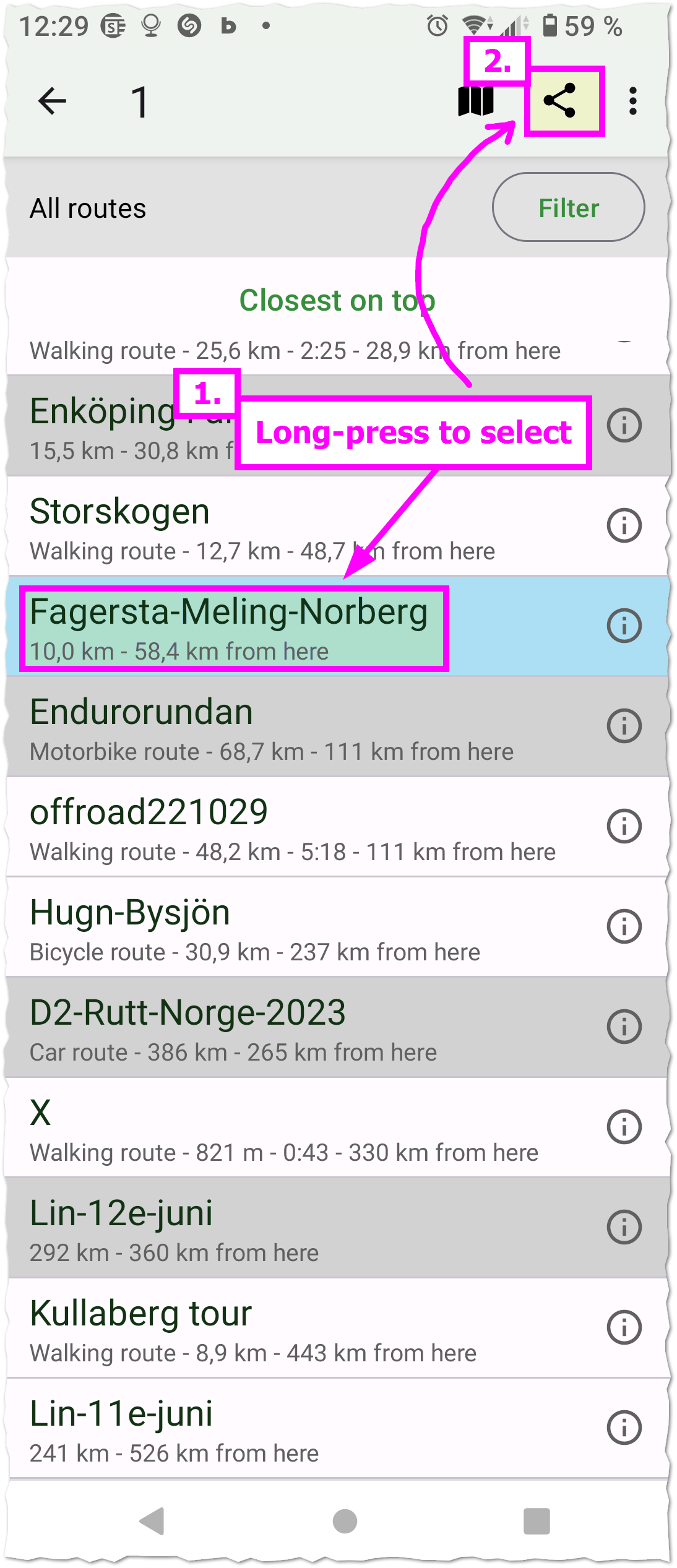 |
| 18. | Kolla så att "Settings" har inaktiverat inställningen för "Compress data" och att inställningen för "Combine track segments" är aktiverad. Tryck därefter på "Open in another app". 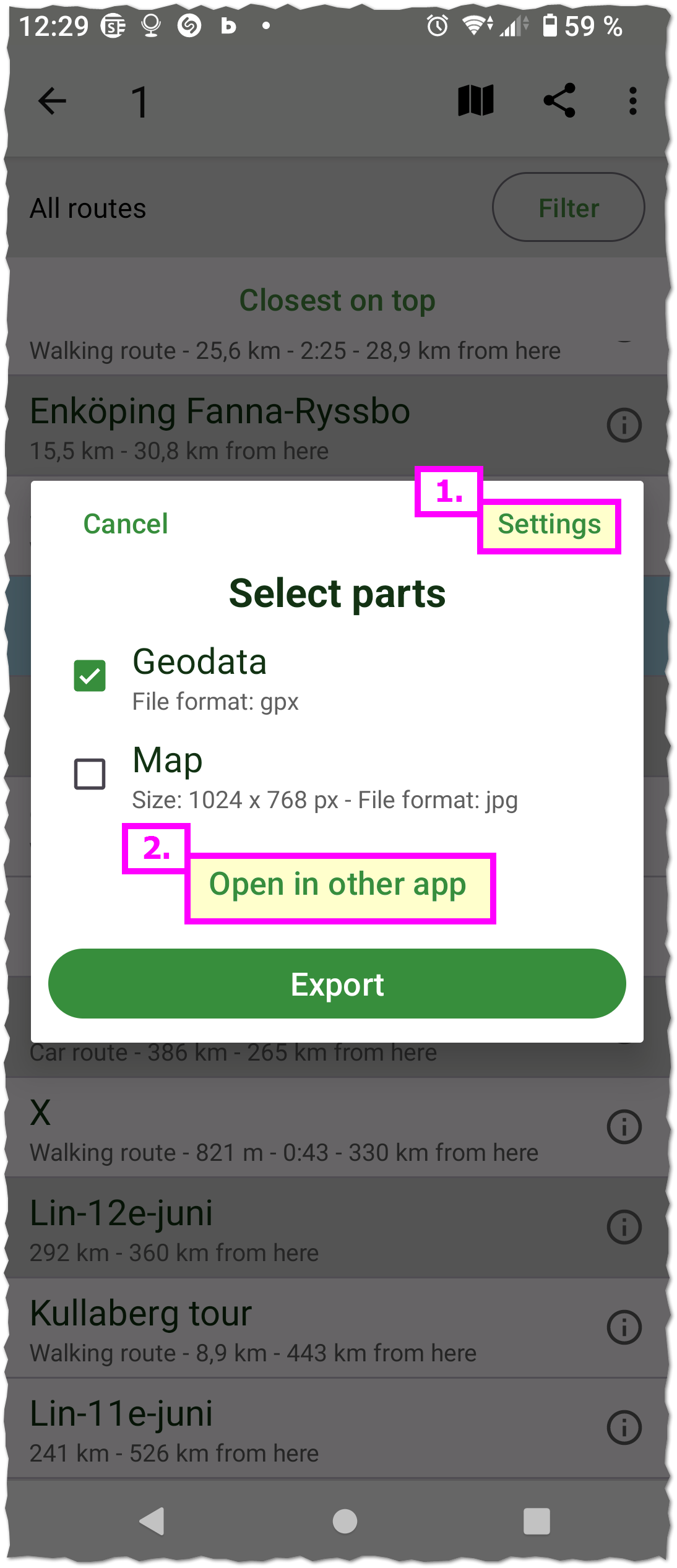 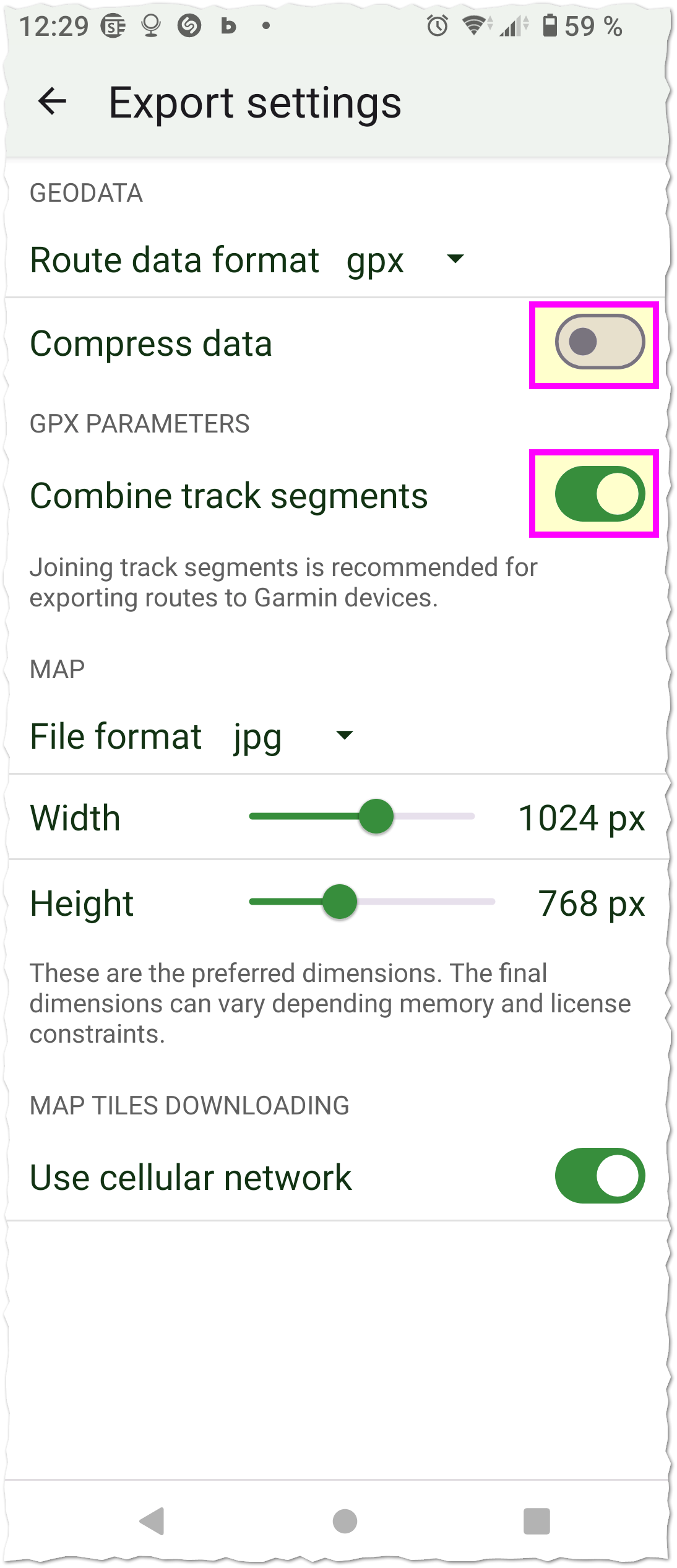 |
| 19. | Välj att öppna med Garmin-appen "Tread". 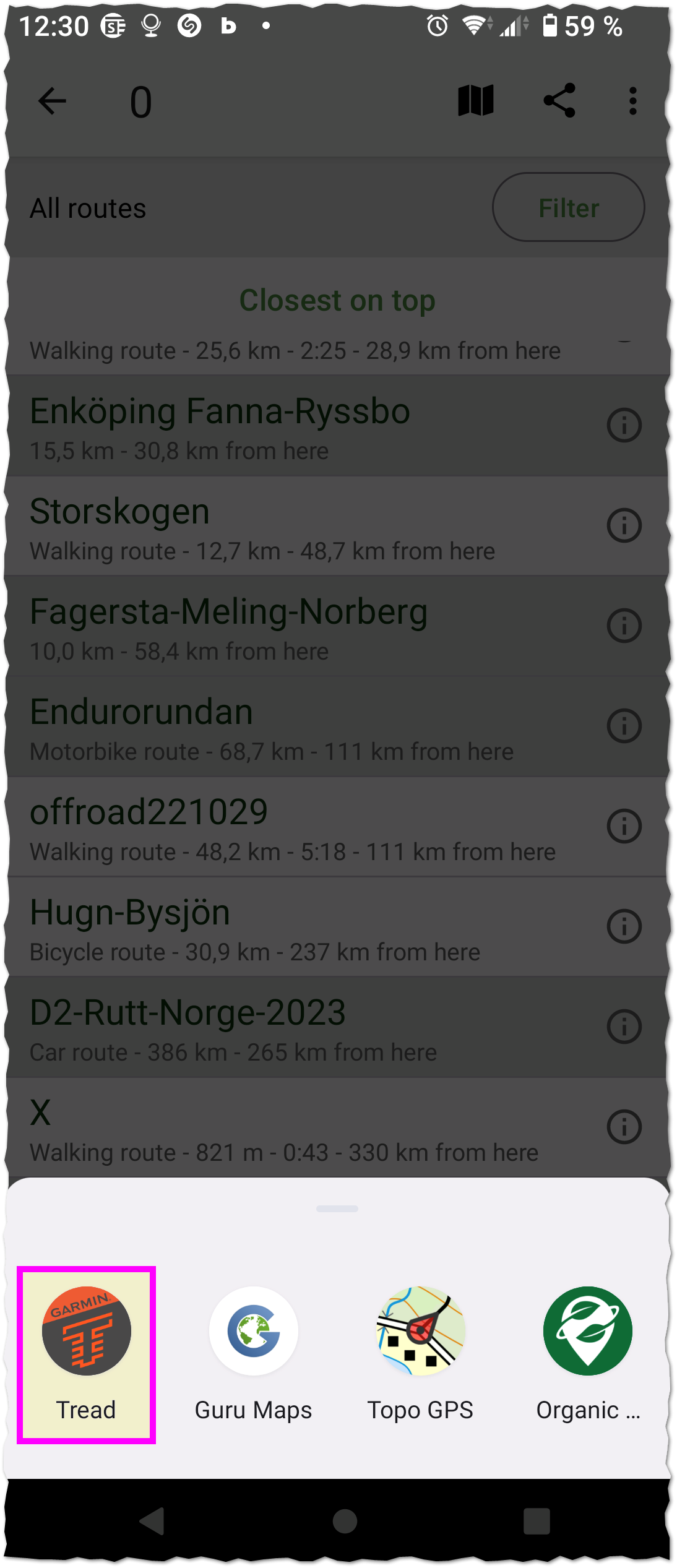 |
| 20. | Välj vilken "collection" som GPX-spåret ska importeras till. (i bilden har jag valt min collection med namn "ImportCollection") 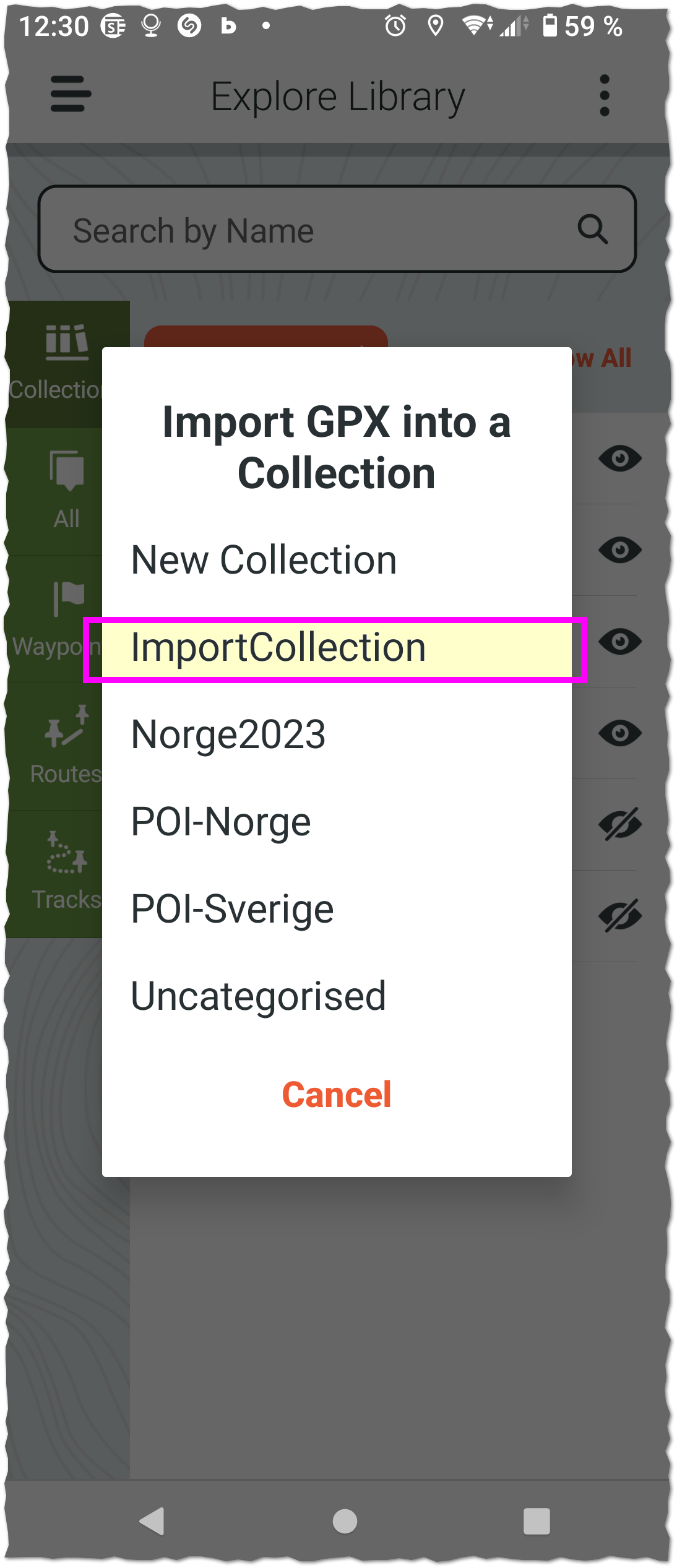 |
| 21. | Innehållet i GPX-filen importeras som 2st waypoints och 1 spår/track. (Man kan tycka att Tread borde importera rutten som en "route", men av någon anledning blir det importerat som ett "track".) Klicka på namnet för spåret (tracket). 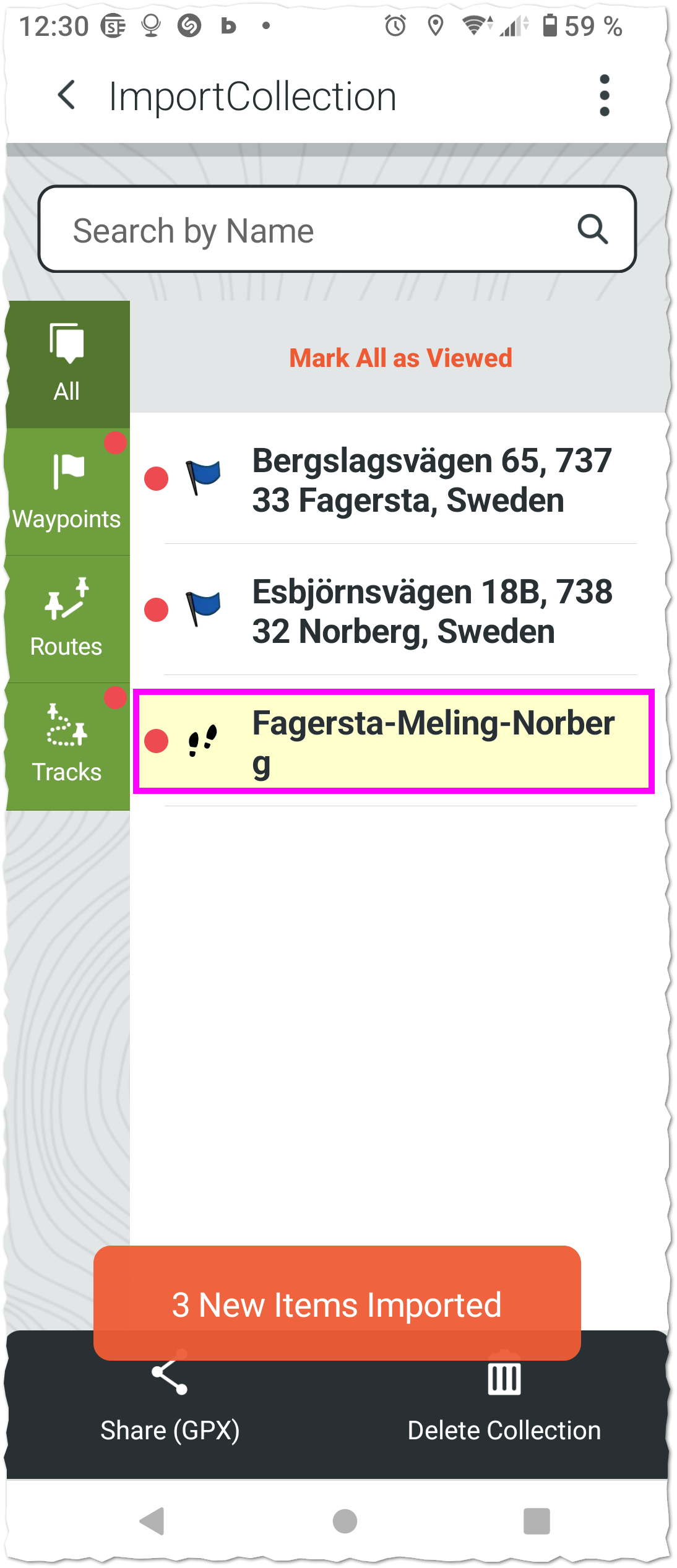 |
| 22. | Tryck på knappen "Convert to Route" 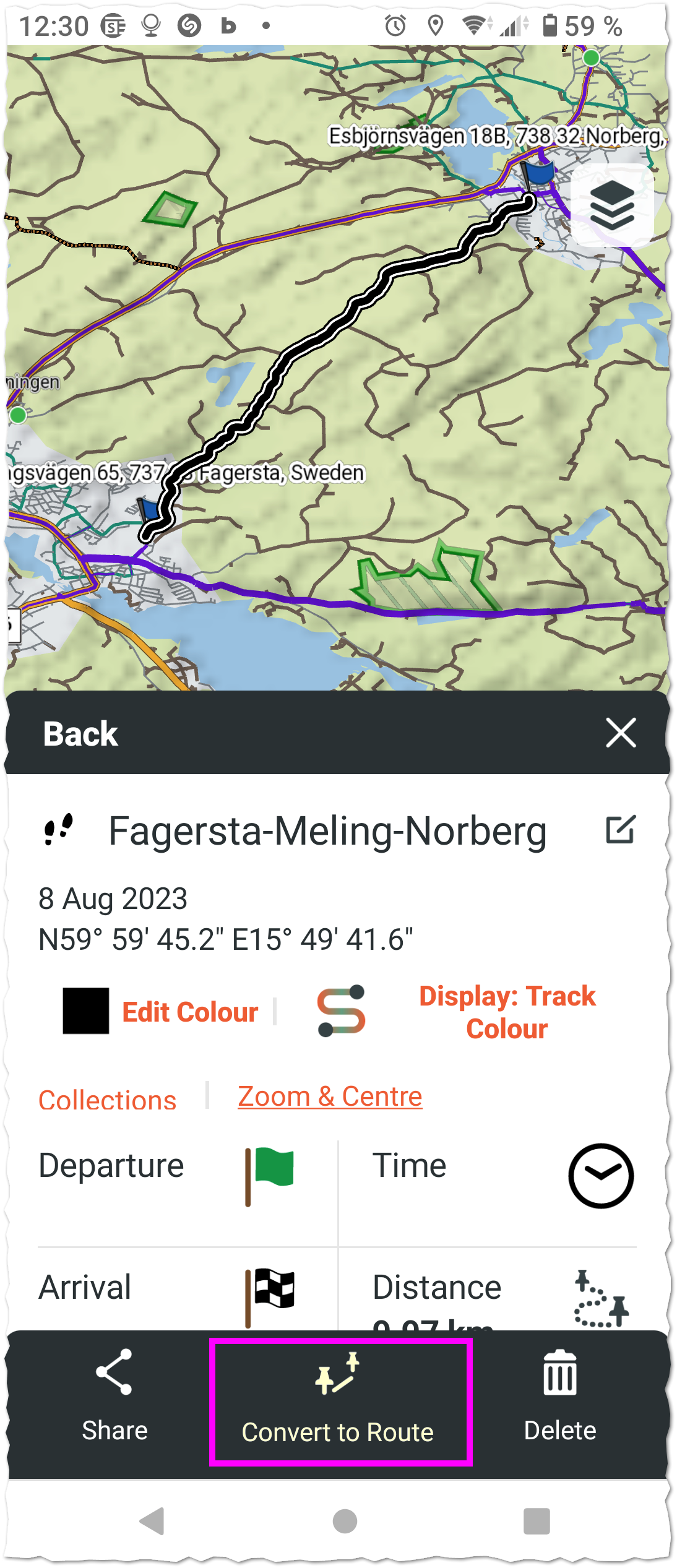 |
| 23. | Välj alternativet "Start to Finish".  |
| 24. | Tryck på knappen "Save" så att rutten blir sparad. 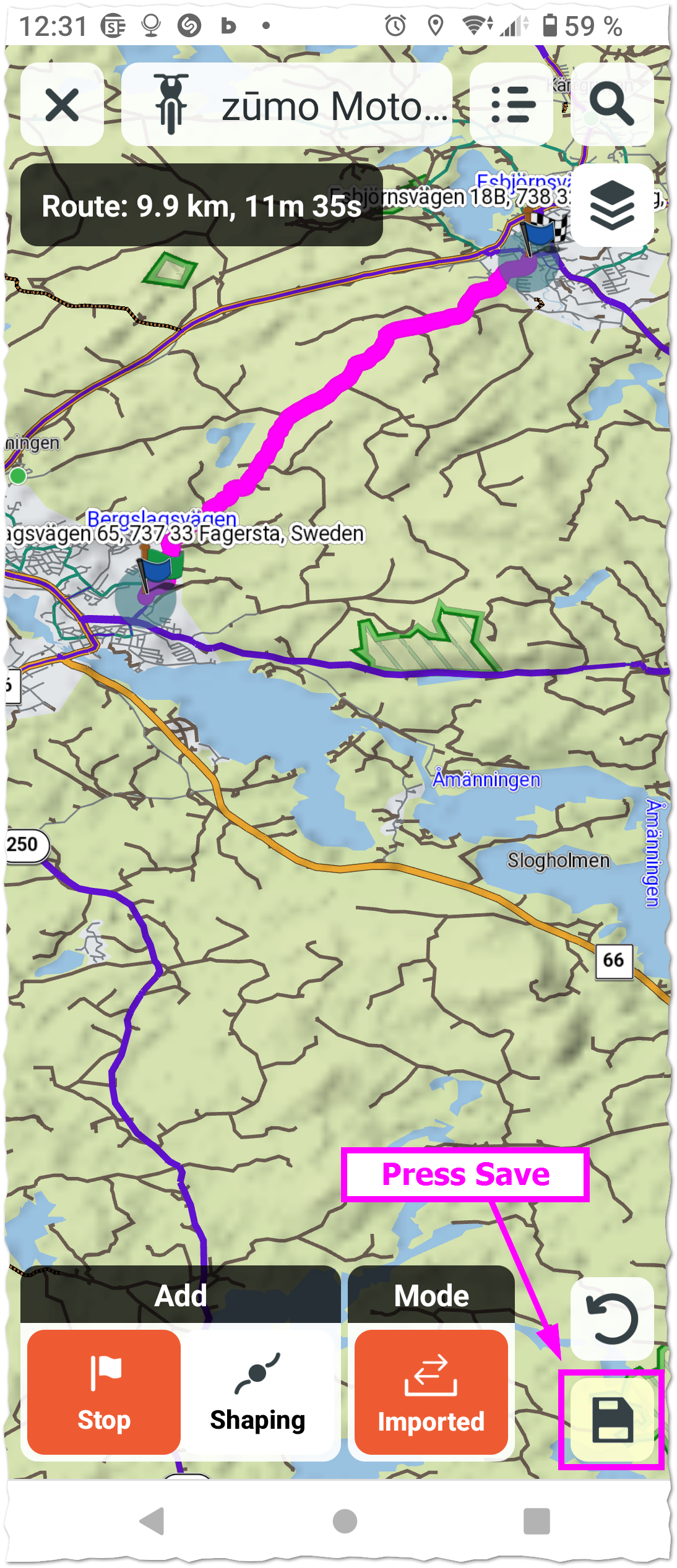 |
| 25. | Som route-namn föreslås samma namn som för tracket, och det är okej. Tryck "Save".  |
| 26. | Tryck på "Collections" (viktigt för att välja collection där rutten ska vara synlig/valbar) 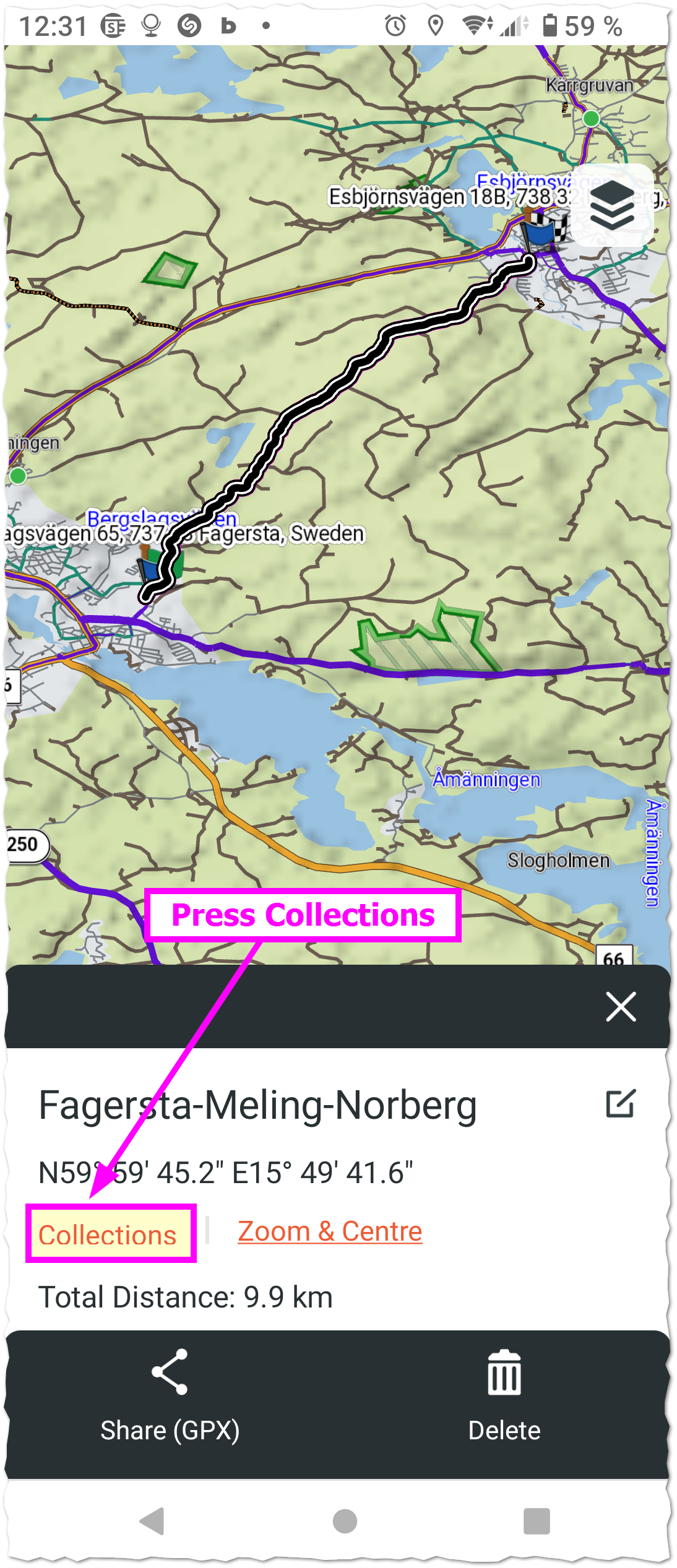 |
| 27. | Välj namn på den collection där rutten (route) ska vara synlig/valbar.  |
| 28. | Nu ska rutten visas i Tread, ikonen visar om det är en "route" (rutt) eller "track". Garmin-enheten (Zumo) kan nu startas så att synkronisering sker till Garmin-enheten som då ska få rutten.  |
| 29. | När synkronisering är klar så ska rutten visas i Garmin-enheten. Bläddra fram och tryck på ruttens namn. 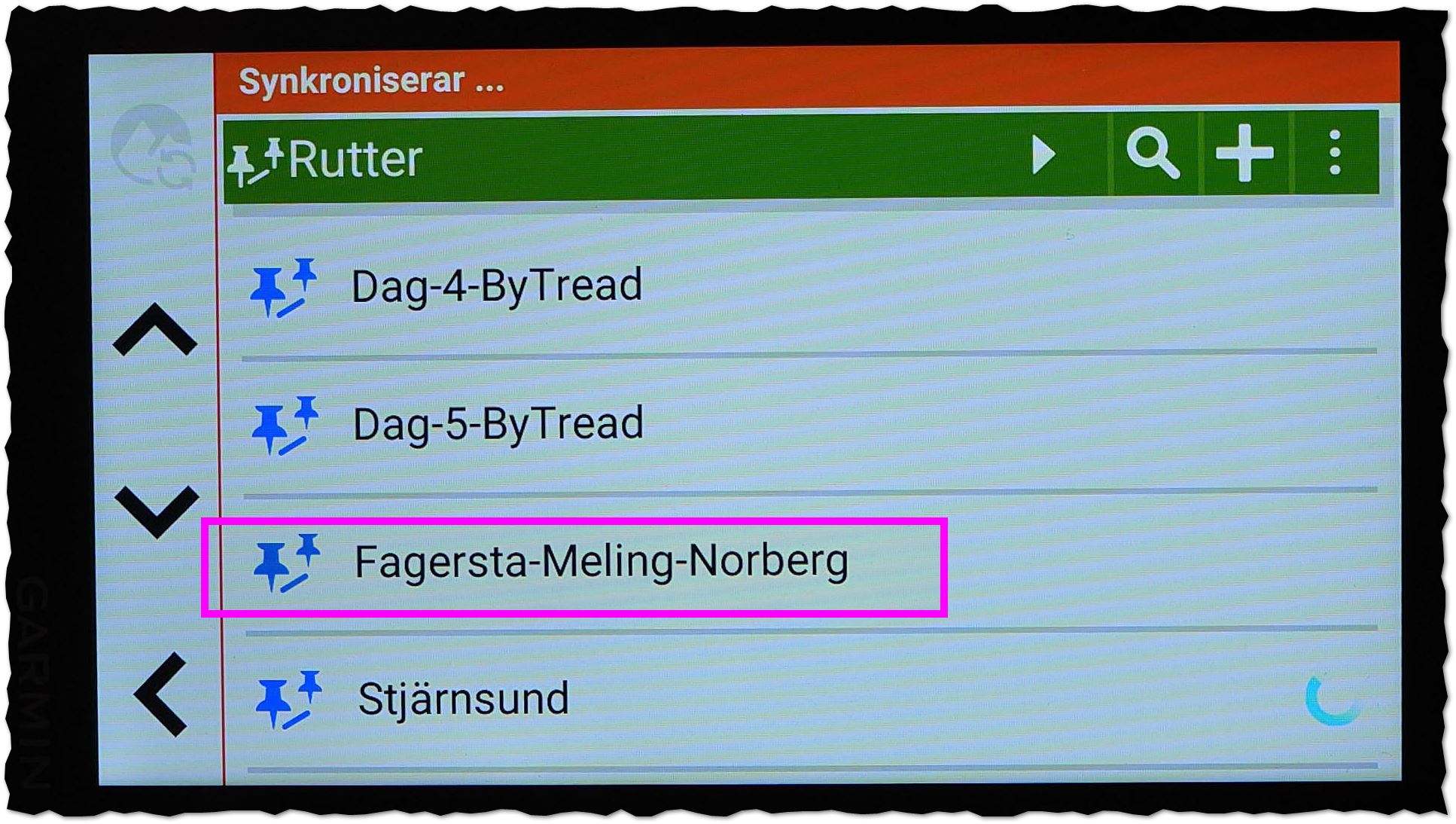 |
| 30. | Rutten ska förhandsvisas, tryck på knappen "Kör!". 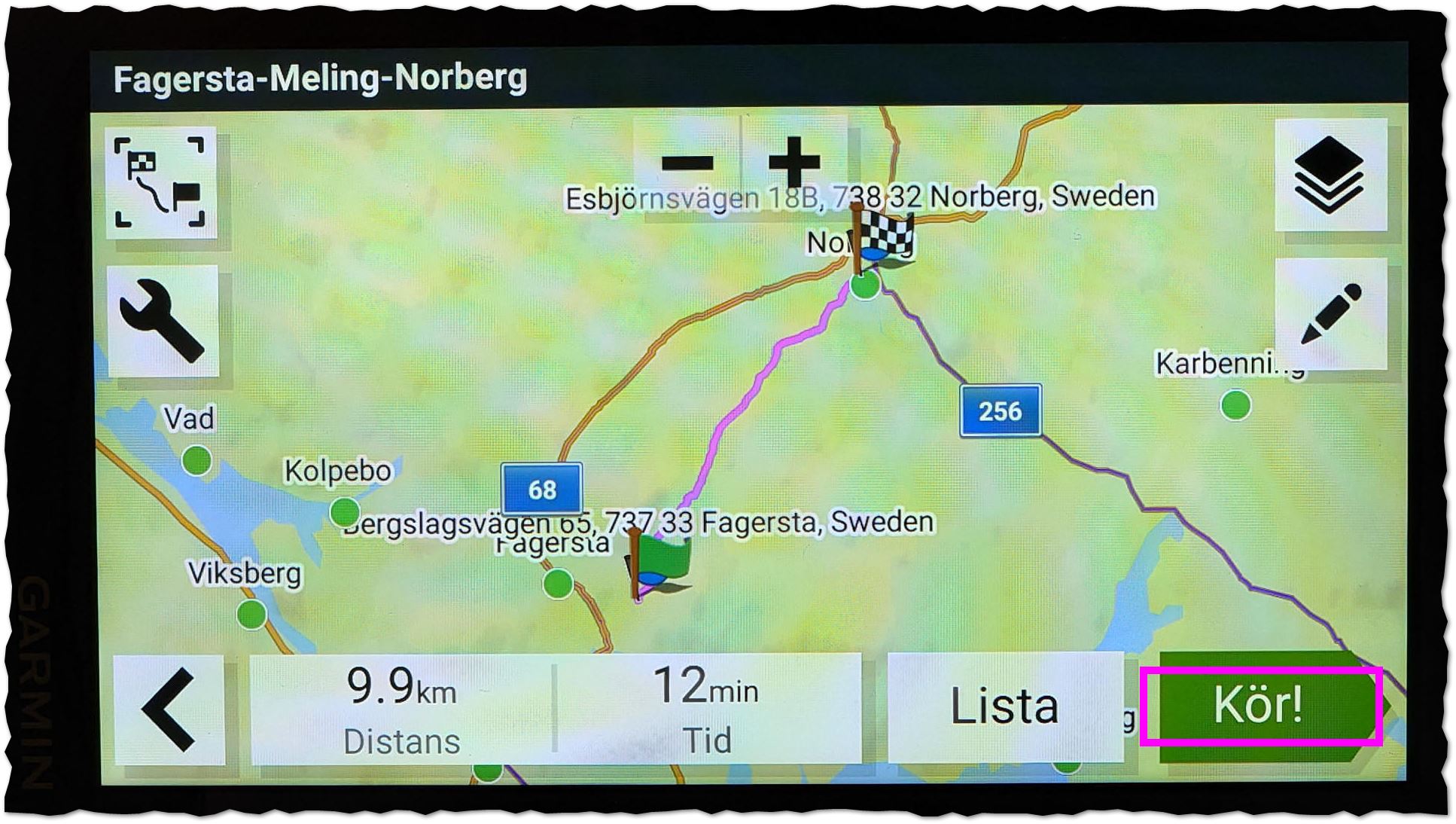 |
| 31. | Nu visas fråga om destination för rutten, välj den första som är start-punkten för rutten. Tryck "Ok".  |
| 32. | En förhandsvisning visar den "totala" rutten från din position och fram till ritade rutten. Tryck "Start" så ska det sedan gå att köra efter rutten.  |
| 33. | Klart! |